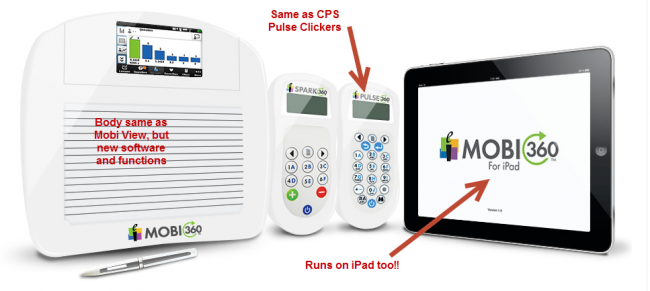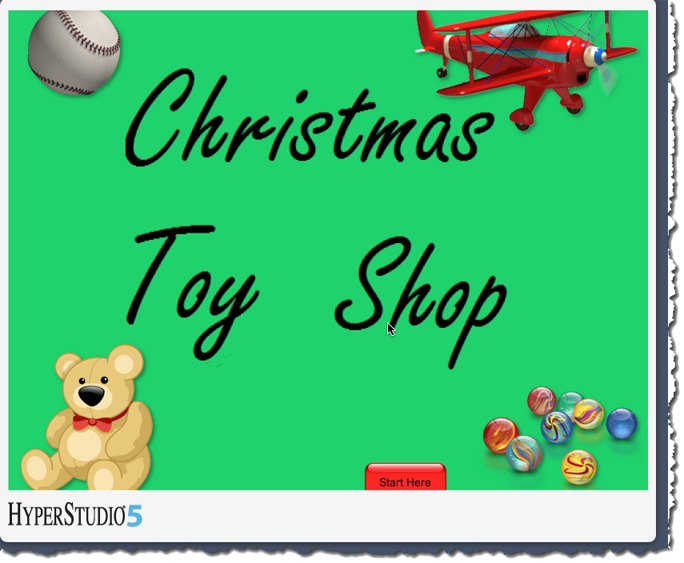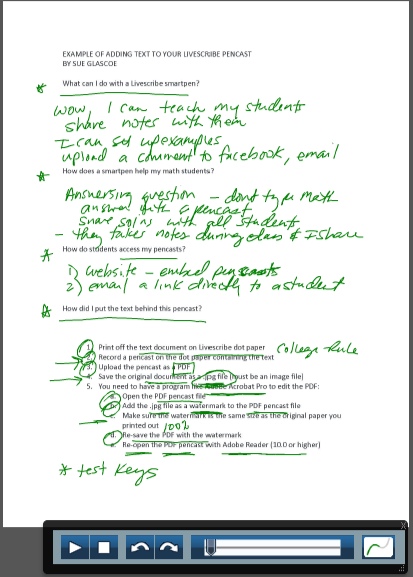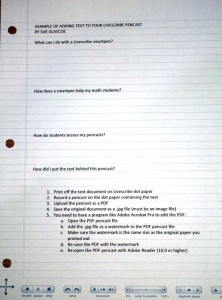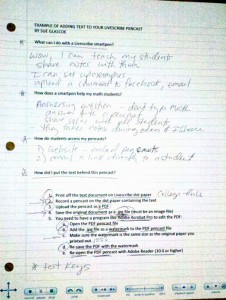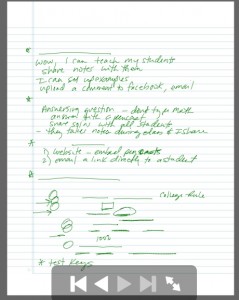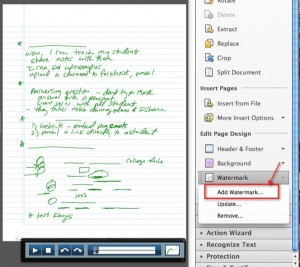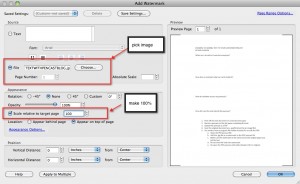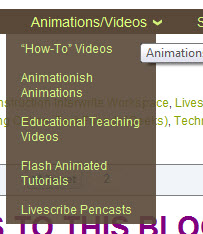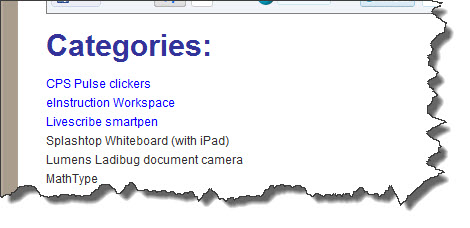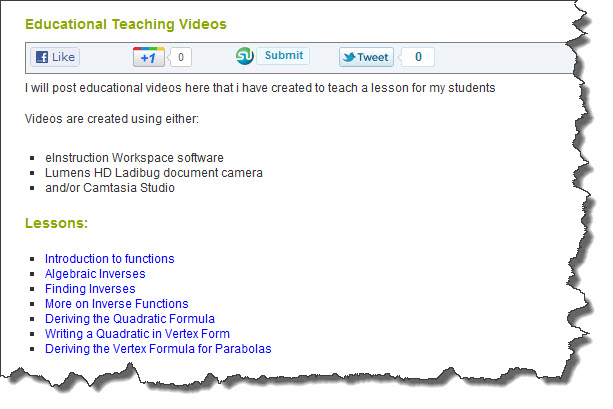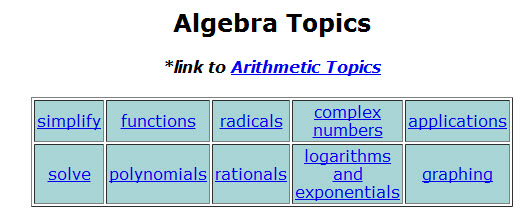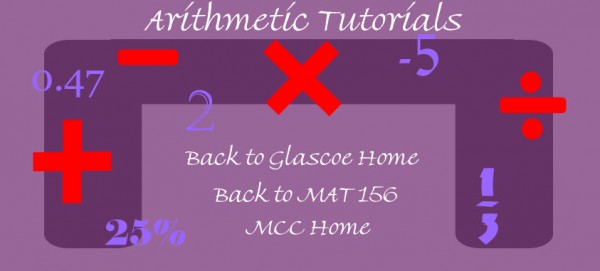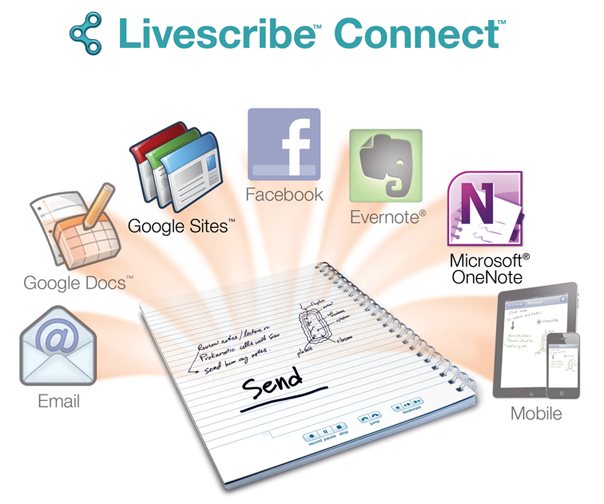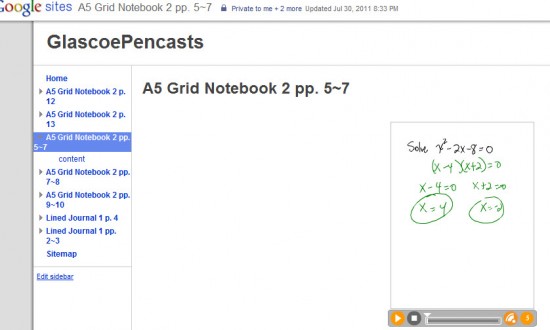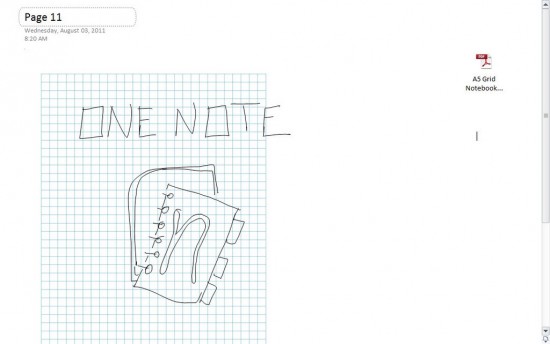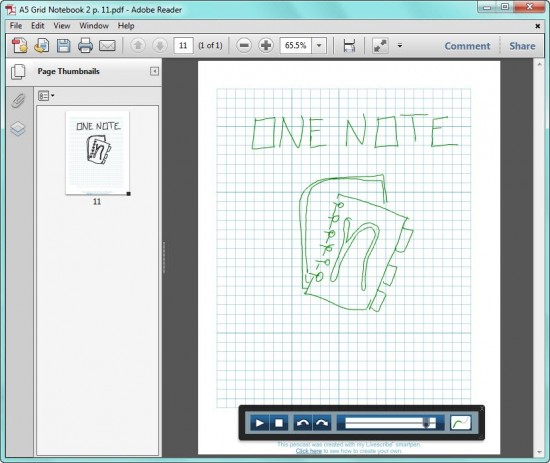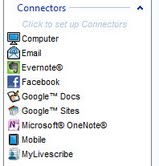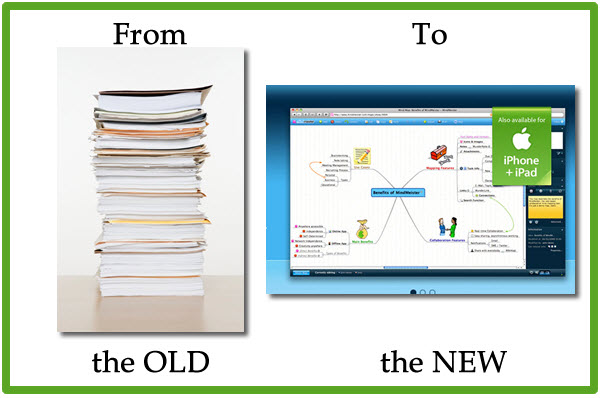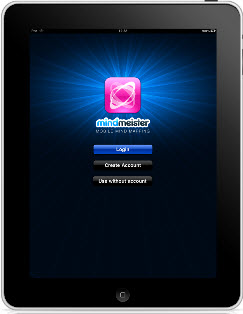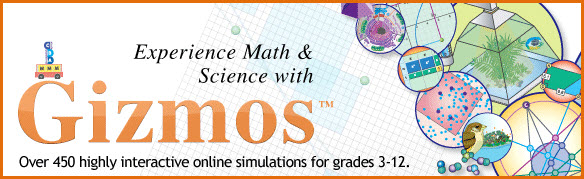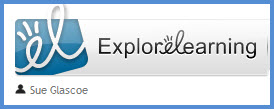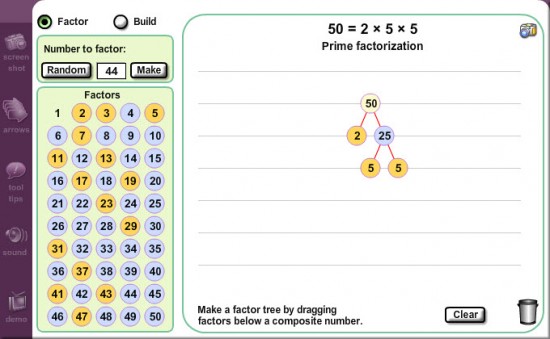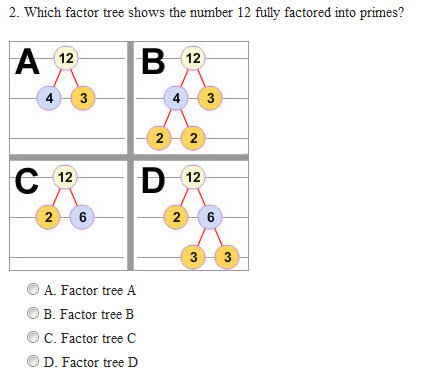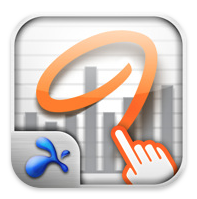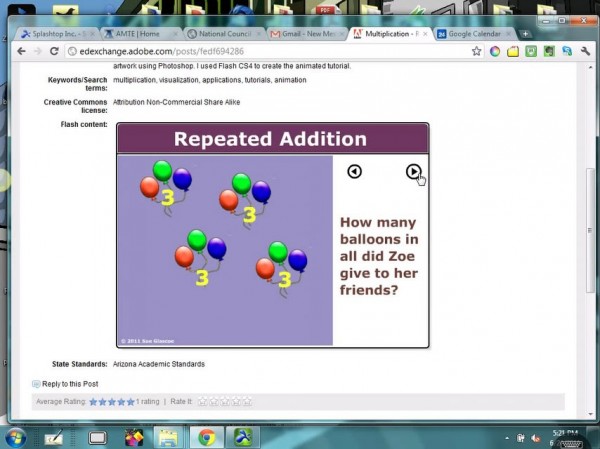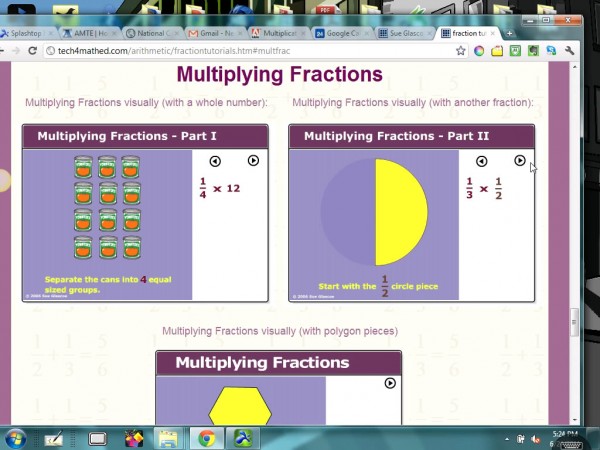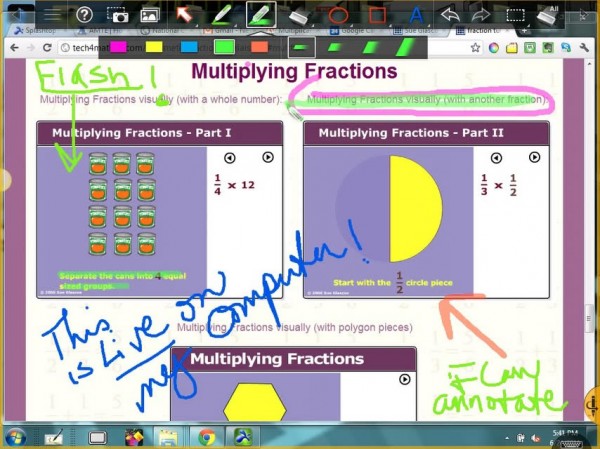Introduction to the Insight 360 system by eInstruction
I have been using eInstruction’s Mobi, MobiView and CPS Pulse clickers, along with their Workspace software now for several years. At times, having to open different programs to run the clickers with the Mobi was a bit challenging, and sometimes I found it difficult to set up questions ahead of time. All that has changed with the Insight360 system.
As you can see in the photo, the hardware that has replaced the Mobi and Mobi View looks exactly like the Mobi View (still with the touch screen- yay!), but with new software and menus. The new software also run the Insight360 clickers and makes it seemless to use them in your classroom! HUGE improvement!
The old Mobi and Mobi View can still be used with the system as student Mobis, which is great. The new Insight 360 system makes it very simple to split the screen and allow students with a Mobi (or Mobi View) to write on the virtual whiteboard from their seat, so you don’t have to worry about not being able to use the old hardware! You can even update your old CPS pulse clickers to the new system easily, rather than having to purchase new clickers! *I prefer these clickers over other systems I have seen because they work extremely well WITH the Mobi (they are not just stand alone clickers). From anywhere in the room, I can access live data coming from the clickers (my students) to make immediate decisions about how to change the course of my classroom instruction, and the system works with any software on your computer – like Powerpoint, anything on the internet, or even the Workspace software from the Mobi generation. So teaching with this system does NOT tie you down to only one application to teach from on your classroom computer.
The best feature (OK, one of the best) is that now you can run the Insight 360 application from an iPad 2! This frees up all existing Mobis or Mobi Views in your classroom to become student Mobis! As you can see in the image below, they even went as far as to make a case to house the iPad to give it the look and feel of a Mobi!
I just started this week to use my new Insight360 system, so more information and photos to follow, along with opinions from my students on how they like learning from this new system.
The new Insight360 is a finalist in the 2012 EdTech Digest Awards Program for the Cool Tool Ward! EdTech Digest Awards 2012
To learn more about the new Insight360 system from eInstruction, you can visit their website.