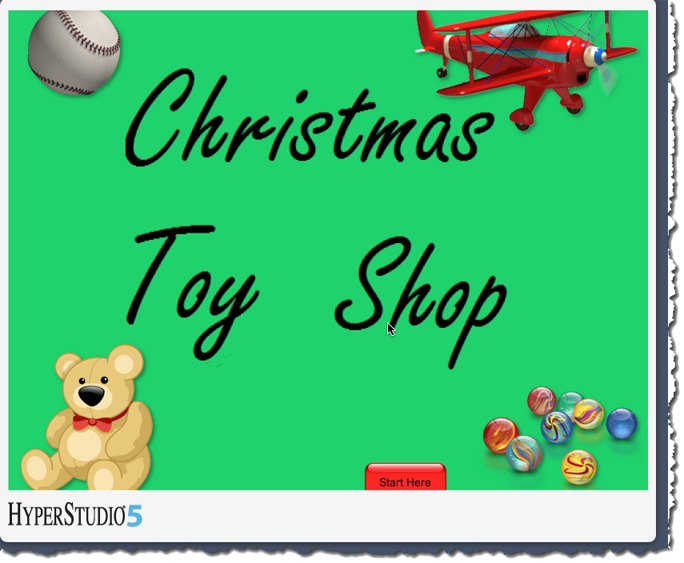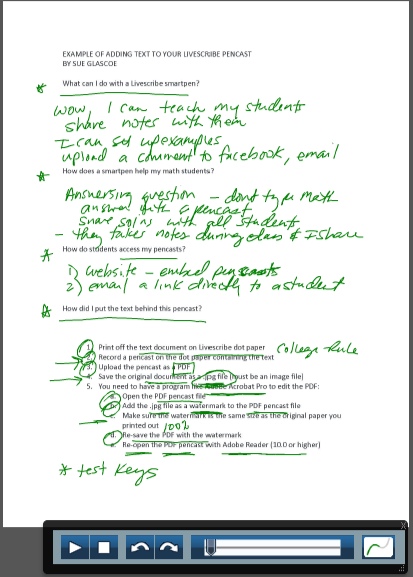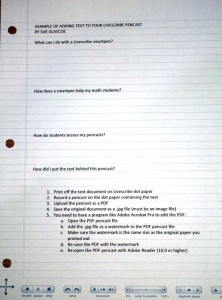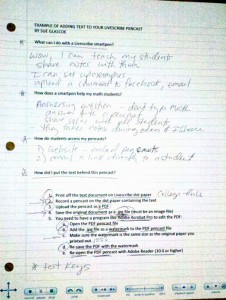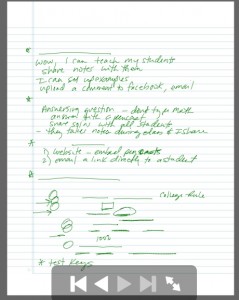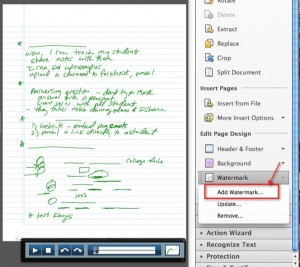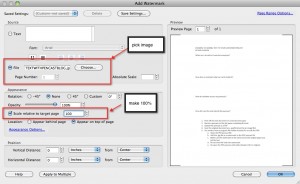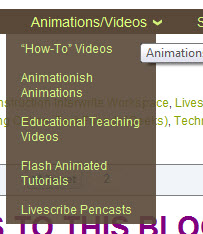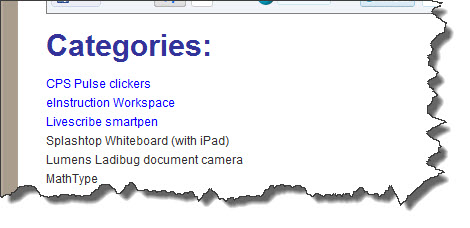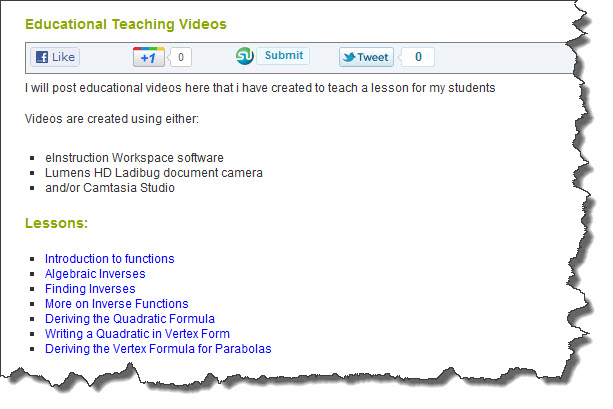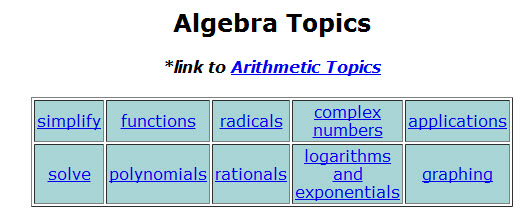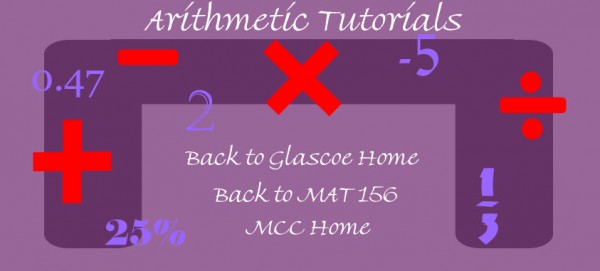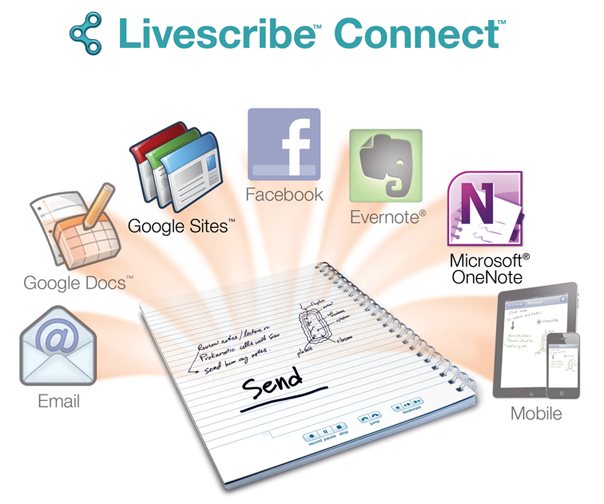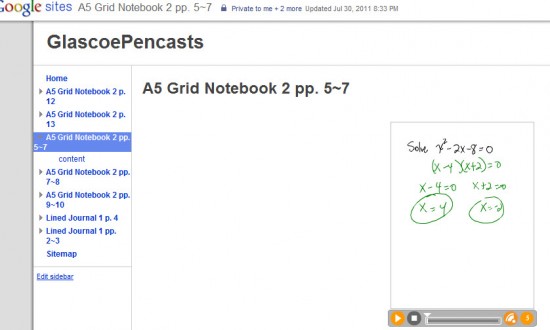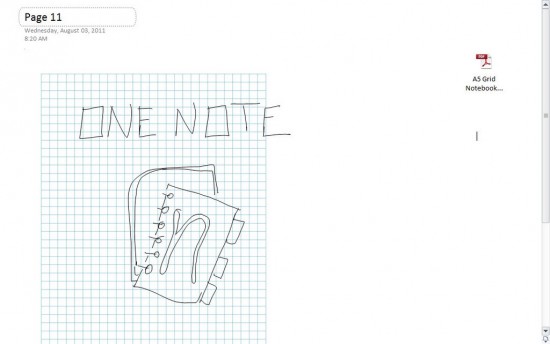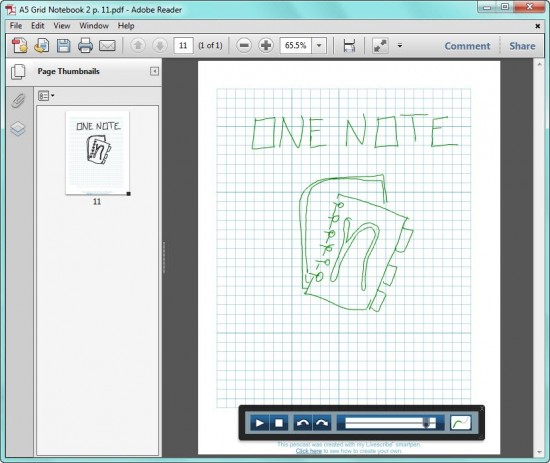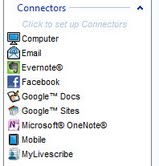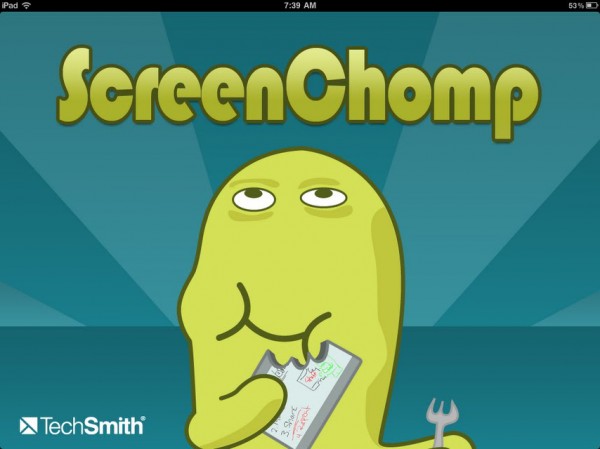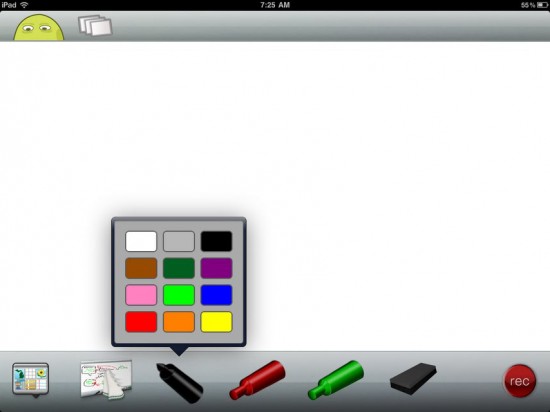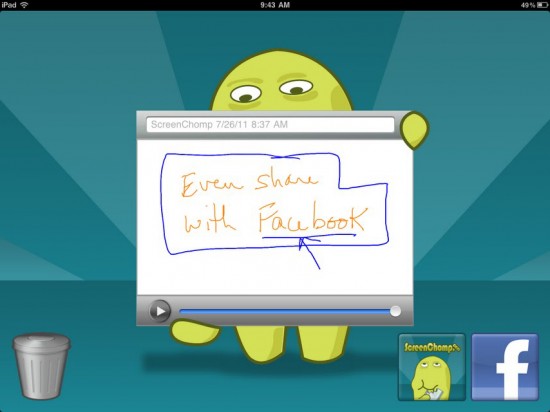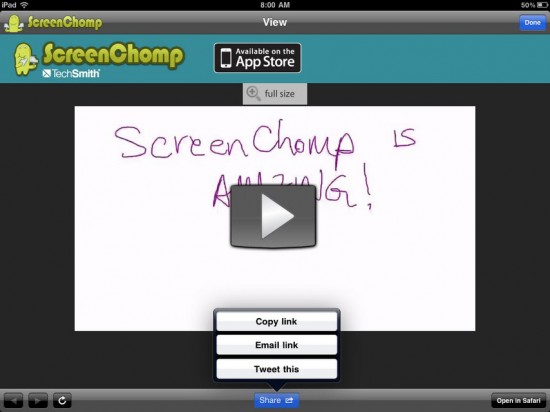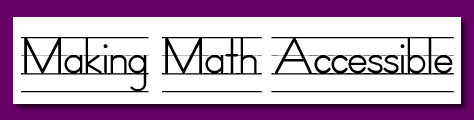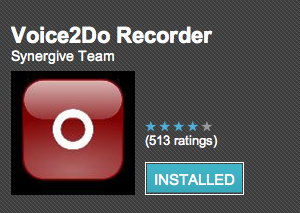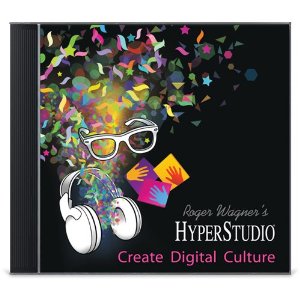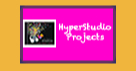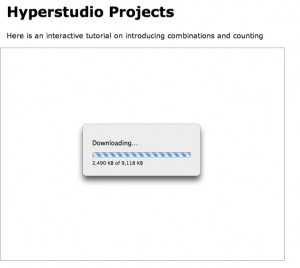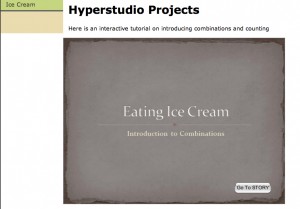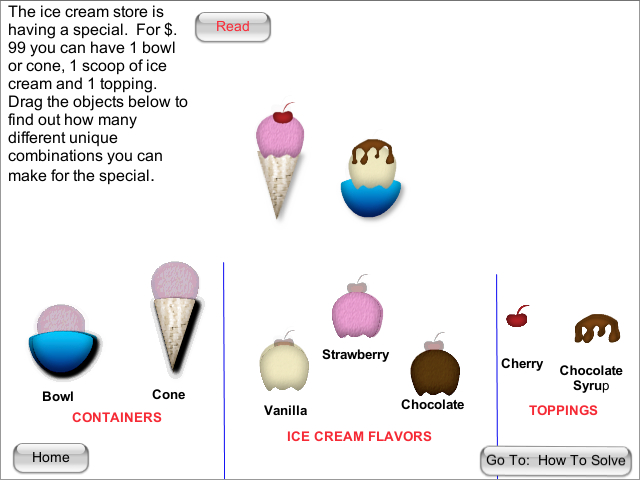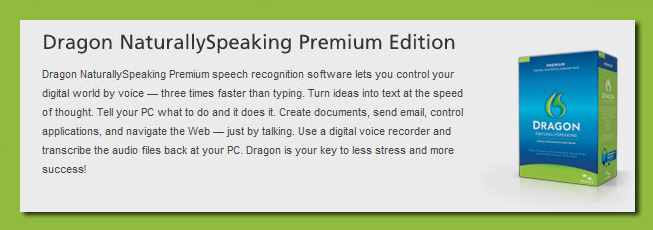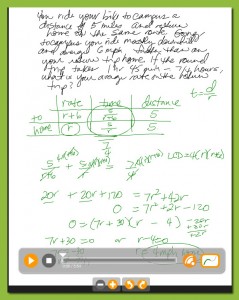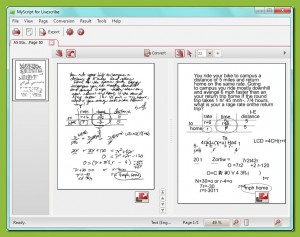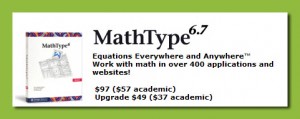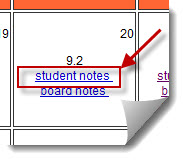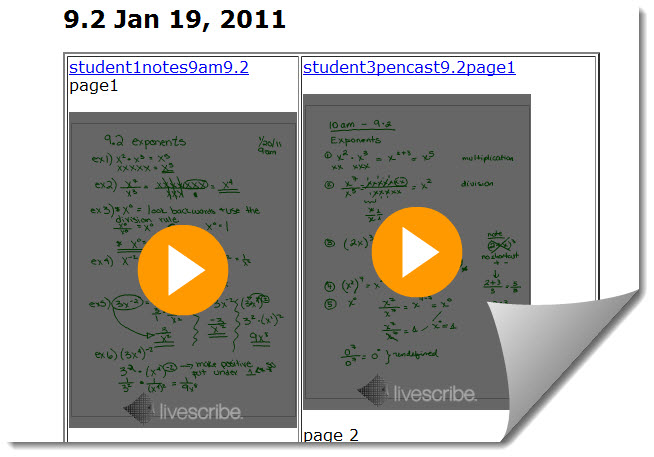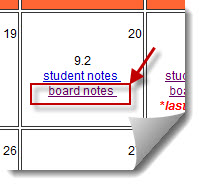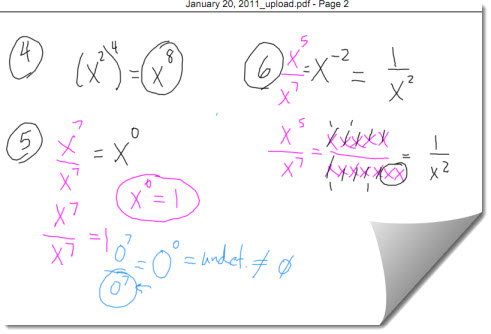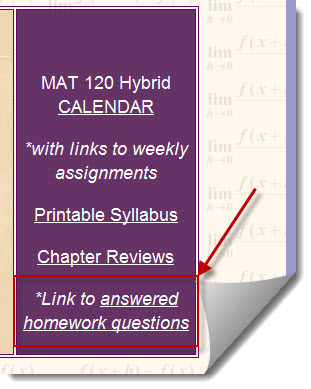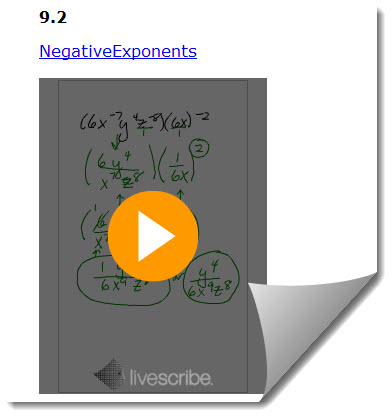ADDING MY VIDEOS TO THIS BLOG
I have heard from several people that they would like to see some of the educational videos I have created. I realize there was a pull down menu at the top of my blog for it, but I never actually organized the content I have created in the past.
In the past 6 months I have had to wipe both my Mac and my Windows machine (long stories), so some of my videos are now “lost’, but luckily YouTube still has a small collection.
I finally got organized today and separated my videos into categories. If you look along the top of my blog, you will see a category called “Animations/Videos” :
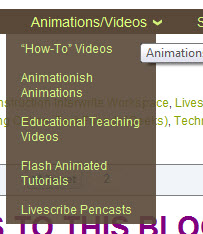
Most of my videos fall in to four categories of “How-To” videos, “Educational Teaching Videos”, “Flash Animated Tutorials”, and “Livescribe pencasts”. I will be adding some Animationish videos after this Fall when I have my students creating some.
I created the “How-To” videos to teach others how to use software or hardware. Here are the categories I have in that section:
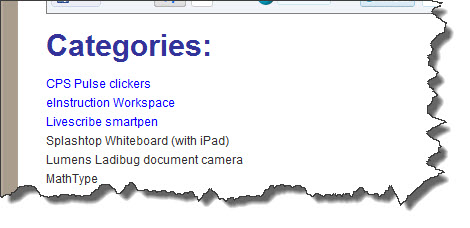
I plan on adding more videos to this section in the near future, so some of the categories do not have any links yet.
The next main category I have been creating videos for is in “Educational Teaching Videos”. These are short videos I have created for my students to introduce a topic we are studying in the class.
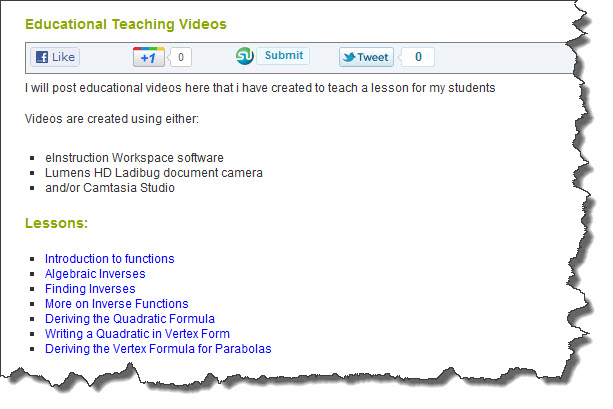
As you can see when you look through the Educational Teaching videos, I was trying out several types of hardware/software to see what worked best. I used the eInstruction Workspace software for a “whiteboard” in some videos, and recorded and edited with Camtasia studio. In other videos I used a Lumens HD Ladibug document camera. I found the document camera to be better for me when I am actually needing to record working with actual objects like base ten blocks and fraction circles. I will hopefully be making more videos using these this semester. I will try to keep up with posting them here so I don’t lose them again!!
Most of the tutorials/lessons I have created for my students in the past year are Livescribe pencasts, but I find when I need the lesson to be more visual, a video is better. My livescribe pencasts are organized by topic on THIS PAGE. I have quite a few pencasts collected there. When I had to wipe my computers, I lost all the original pencasts, so for now I cannot change any of those pencasts into PDF’s to download.
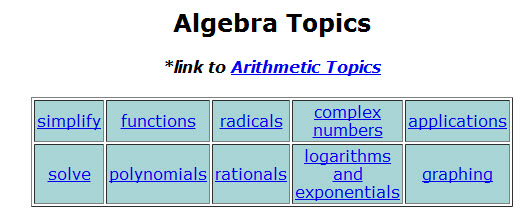
Lastly, about six years ago I started created Flash animated tutorials to help my students in my Math For Elementary Teachers classes better visualize the math they will be teaching. I strongly believe visualization is key to understanding!
The Flash animated tutorials are housed on a separate area (outside of my blog). They are organized by arithmetic topic:
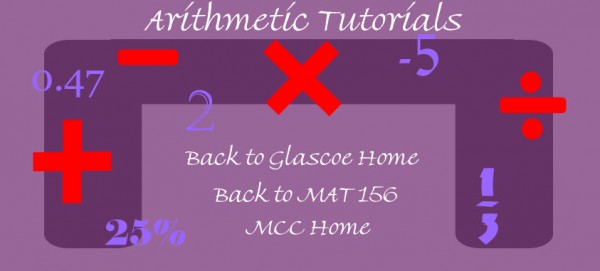
For example, clicking on the “1/3” would take you to the fraction tutorials, and the “2” will take you to the multidigit whole number operations. This type of tutorial takes me a lot longer to create, so I do not have many in some areas (like decimals). Instead, I am starting to create more interactive tutorials using Hyperstudio. To see a few of those interactive tutorials, CLICK HERE.
These are still a work in progress, but I promise to continue adding here so check back!