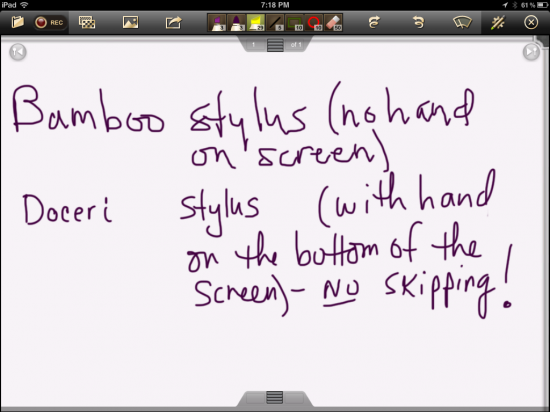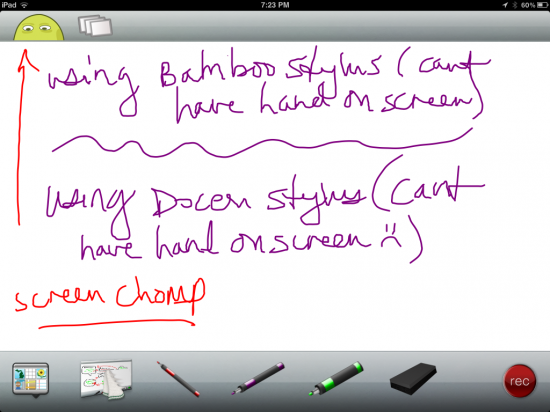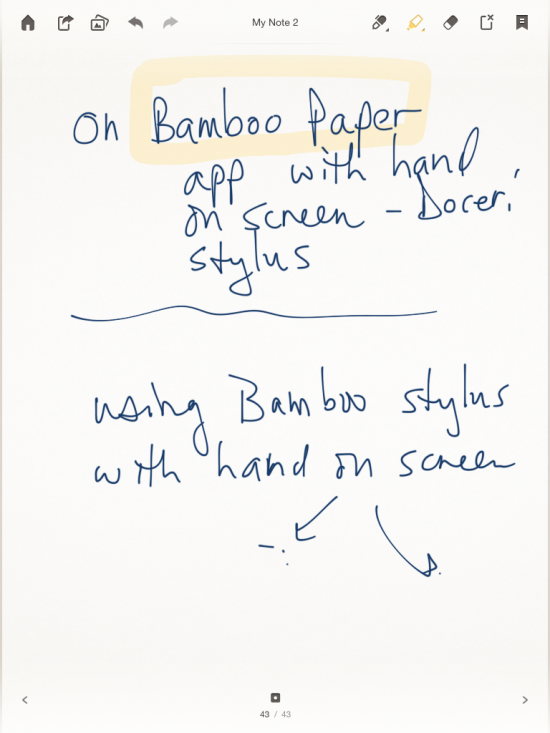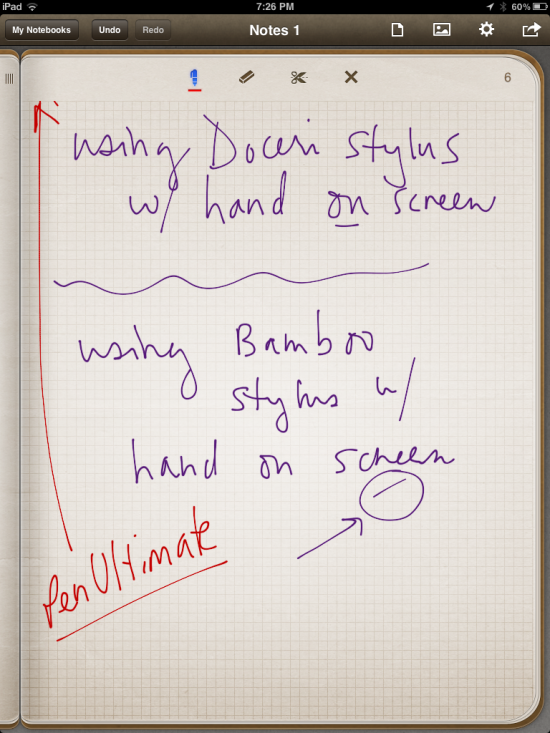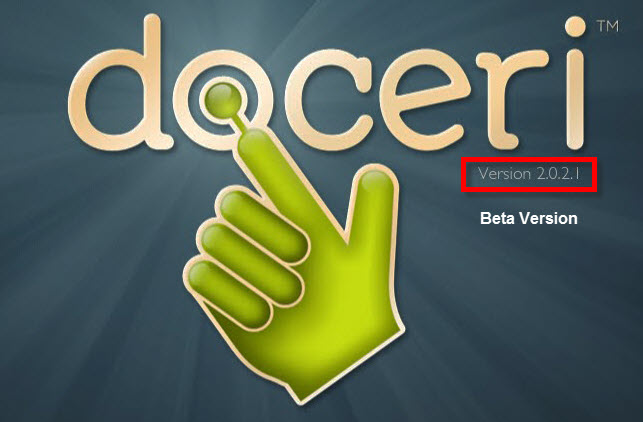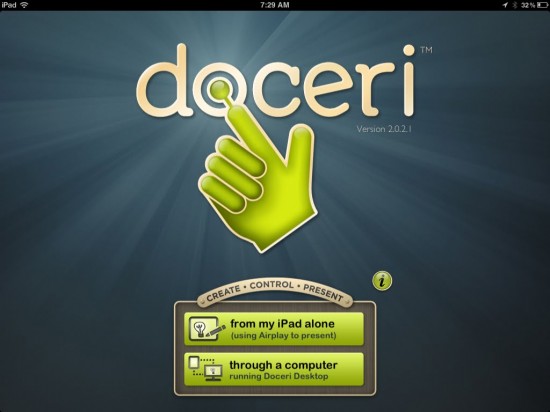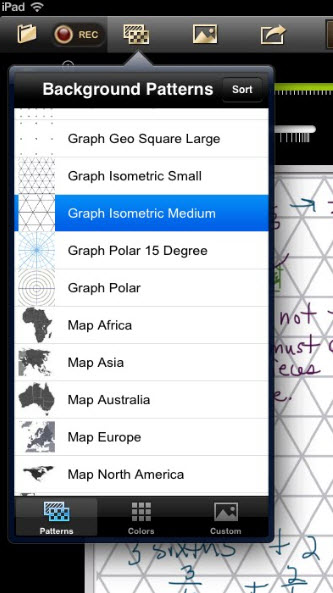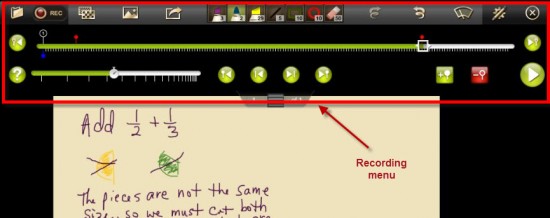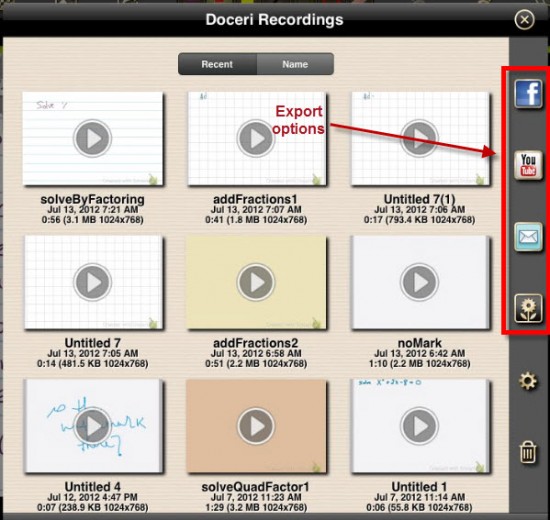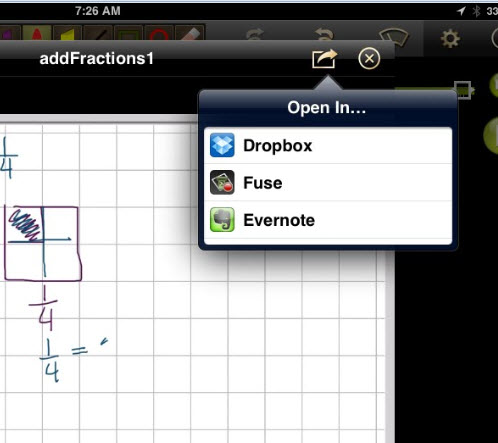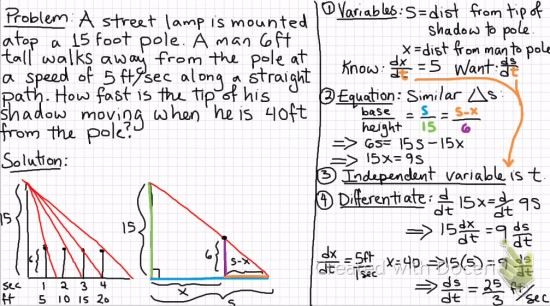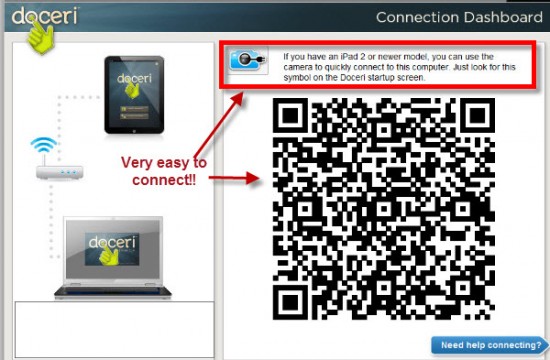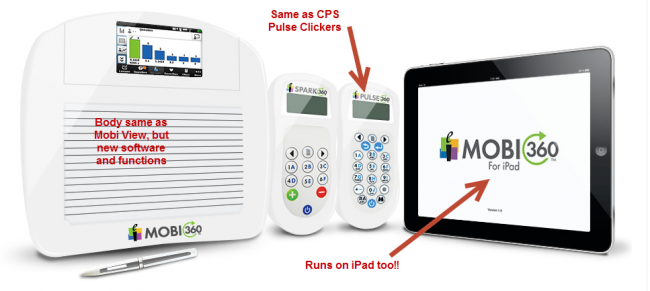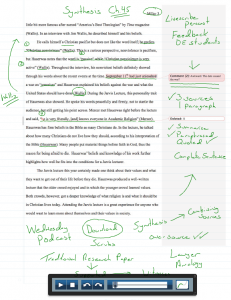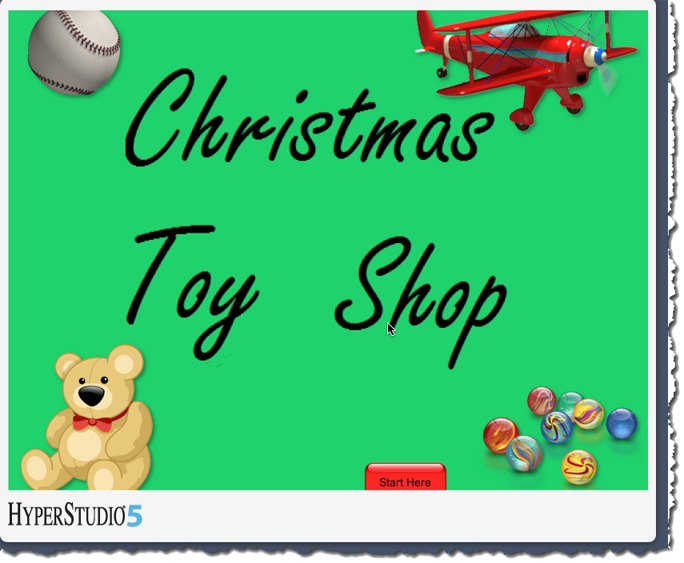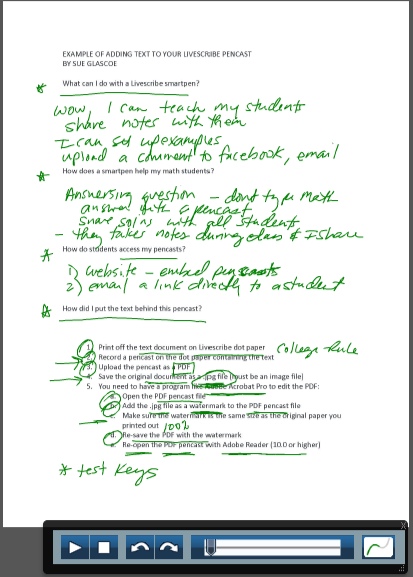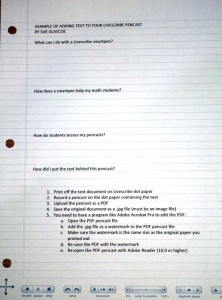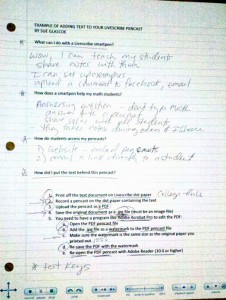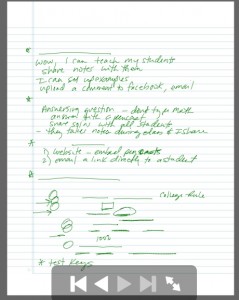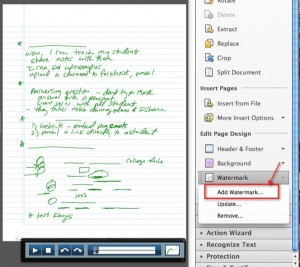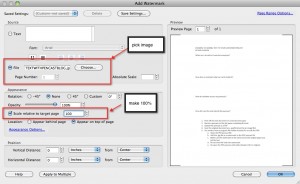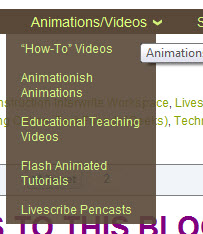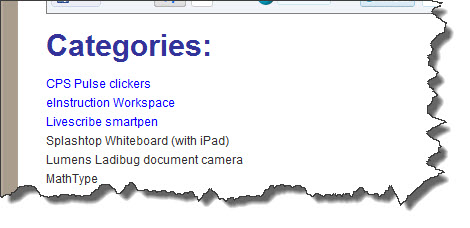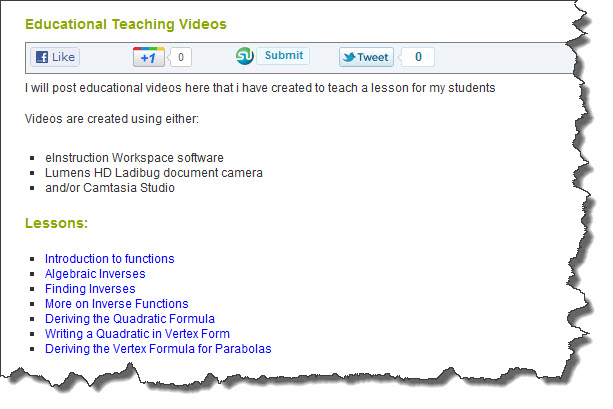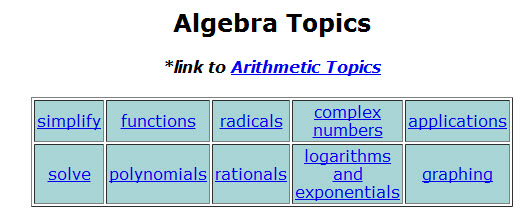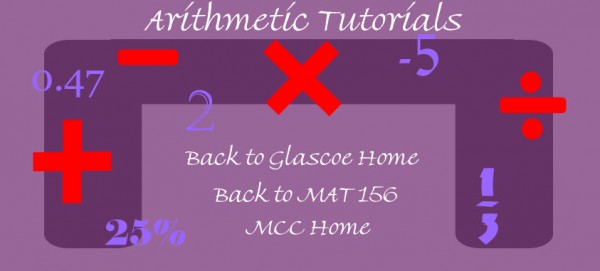I recently wrote about Doceri 2.0, which comes out today ( July 24, 2012) at noon PST in iTunes stores! The old version is called Doceri Remote, which was version 1.2.2 but the new version will just be called Doceri and will be version 2.0.
I thought I would follow up with a review of their “goodPoint” Intelligent stylus. The stylus has a chord which plugs into the headphone jack; this allows it to be controlled in Doceri 2.0.
I normally use the Wacom Bamboo stylus, which I love, but I thought I would give this “Intelligent” stylus a try.
I tried both with Doceri 2.0, and I have to admit the extra features in the goodPoint stylus were really nice to have when creating animations! The main features I appreciated were the fact that you can get a very fine point that is consistent, and that it allows you to rest your hand on the screen while writing with it. The back of the goodPoint is also an eraser. I would have used it more, but I kept forgetting it was there, since I have never had a stylus with an eraser before.
To get a better feel for how it compared with my Wacom Bamboo stylus, I compared them with 4 of my favorite iPad apps.
Here are some screen shots comparing the two different stylus brands (2 screencasting apps, and 2 note taking apps). You decide which has the better handwriting – some are close and some are not. Sorry my handwriting is not great, but some apps do help it along more than others!
From within the Doceri application on my iPad:
Doceri goodPoint stylus wins here!
On the top of the screen, I tried to use the Wacom Bamboo stylus with my hand on the screen, but I could not. Having to write with my hand not on the screen definitely made my hand writing worse (OK, it is not great anyway, but it was harder to write that way, and not as clear). With the Doceri “goodPoint” stylus, I was able to rest my hand on the screen while I wrote, which was much more comfortable! The writing was smoother as well.
Before I found Doceri 2.0, I was using ScreenChomp as one of my favorite screencasting apps on the iPad. Here is a comparison of Bamboo stylus and the Doceri stylus using ScreenChomp:
Close, but since I can’t rest my hand on the screen with either, I would prefer to use the Bamboo stylus here (only because it does not have a chord).
As you can see the writing is similar using both (maybe a little better with the Doceri stylus?), but in both cases I was not able to rest my hand on the screen and still have the application let me write. For me, that is a huge deal, as I am much more comfortable writing like I do on paper, with my hand on the surface while I write.
Next I thought I would compare my 2 favorite note-taking applications on the iPad (that allow me to hand write).
First I tried Bamboo Paper by Wacom:
Handwriting is close, but Doceri wins since I don’t want stray marks on my screen.
The good news was that the application allowed me to rest my hand on the screen while writing with both the Bamboo and the Doceri stylus, but as you can see in the screen shot above, the Wacom Bamboo stylus created extra marks when I did this, while the Doceri “goodPoint” stylus created no extra marks. The hand writing seemed fairly similar to me, but it was nice not having to worry about marks when I set my hand on the screen with the Doceri stylus.
Finally, another note-taking app for the iPad I really like is called PenUltimate. I thought I would compare with that app as well:
This app allowed me to rest my hand on the screen with both the Bamboo and the Doceri stylus. However, Doceri stylus wins again, since I don’t want stray marks on my screen.
If you don’t mind the stray marks and some apps not allowing you to rest your hand on the screen, then the Wacom Bamboo stylus is a great choice. However, given that I definitely prefer to place my hand on the screen and I don’t want any stray marks, then I prefer the Doceri goodPoint Intelligent stylus over the Wacom Bamboo stylus.
*Just a point of clarification: I was told by Doceri that the goodPoint stylus should really not do ANY better or worse than the Wacom (or any other stylus) for stray marks in apps other than Doceri. The fact that it did for me is probably just a coincidence. They agreed, though, that when using it in Doceri, the palm rejection is a major difference when using the Doceri stylus!