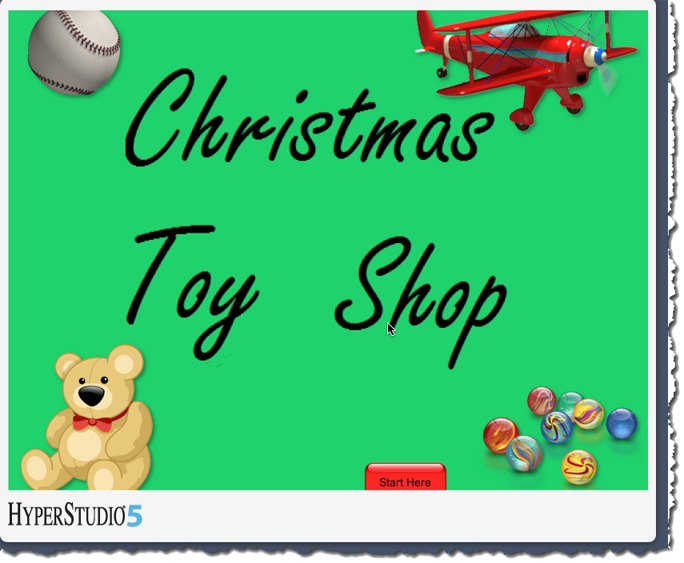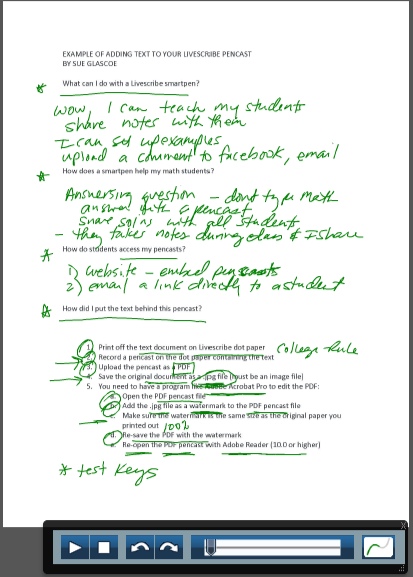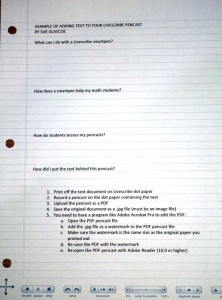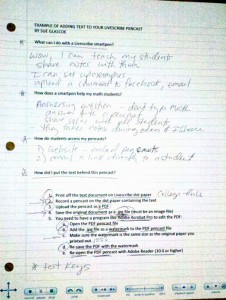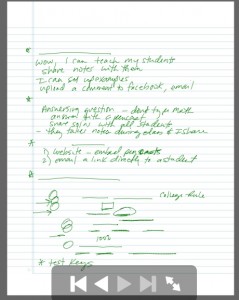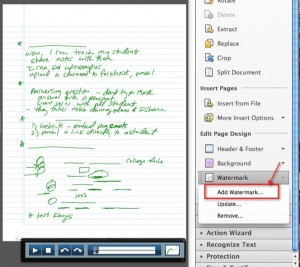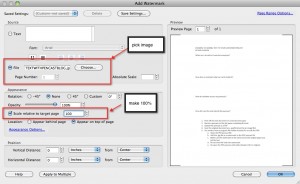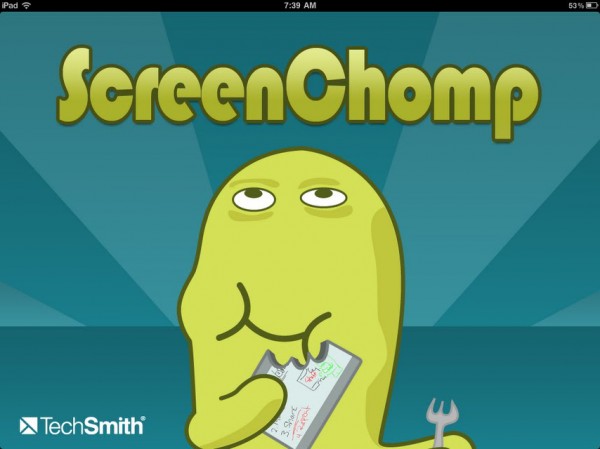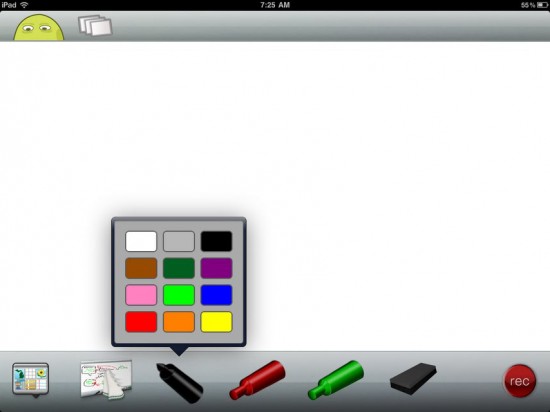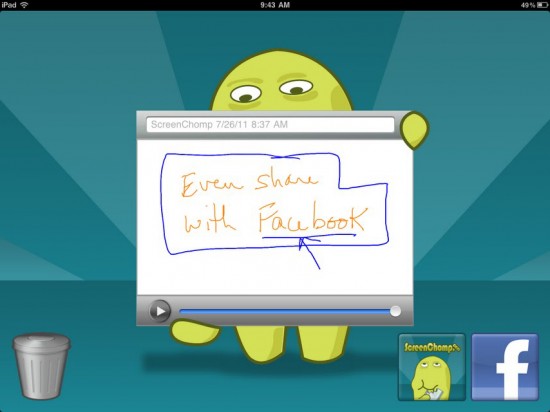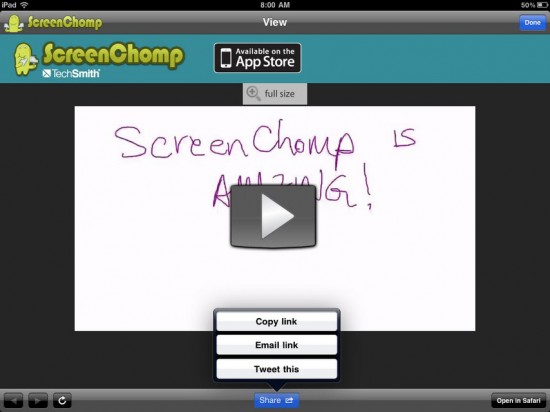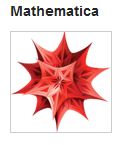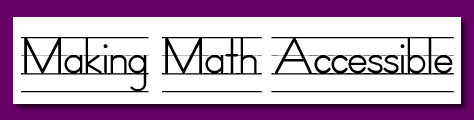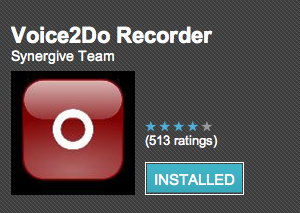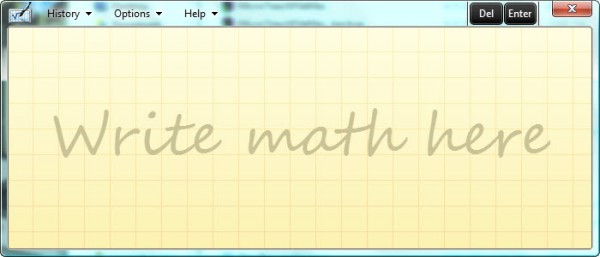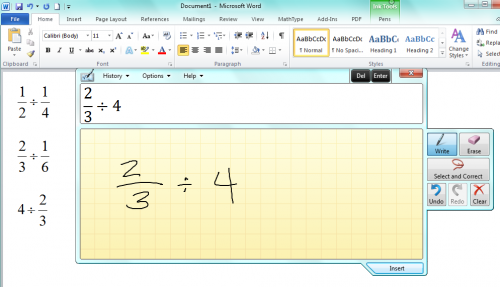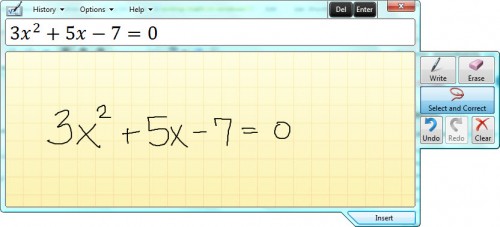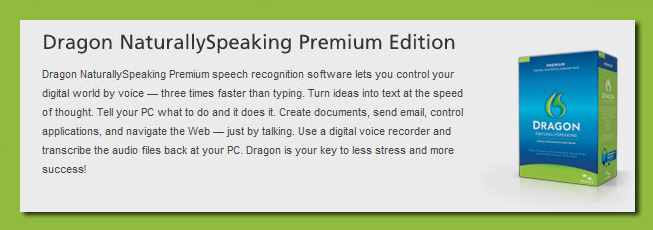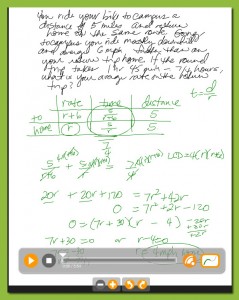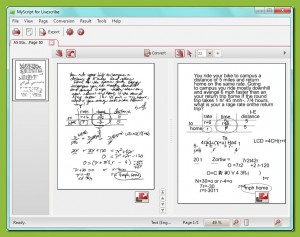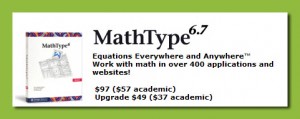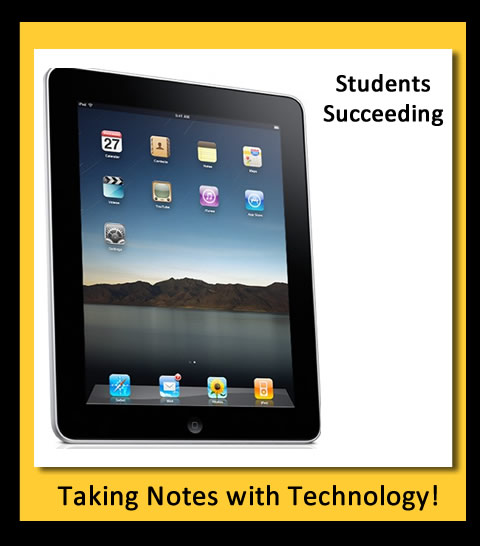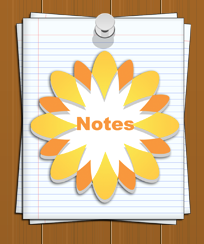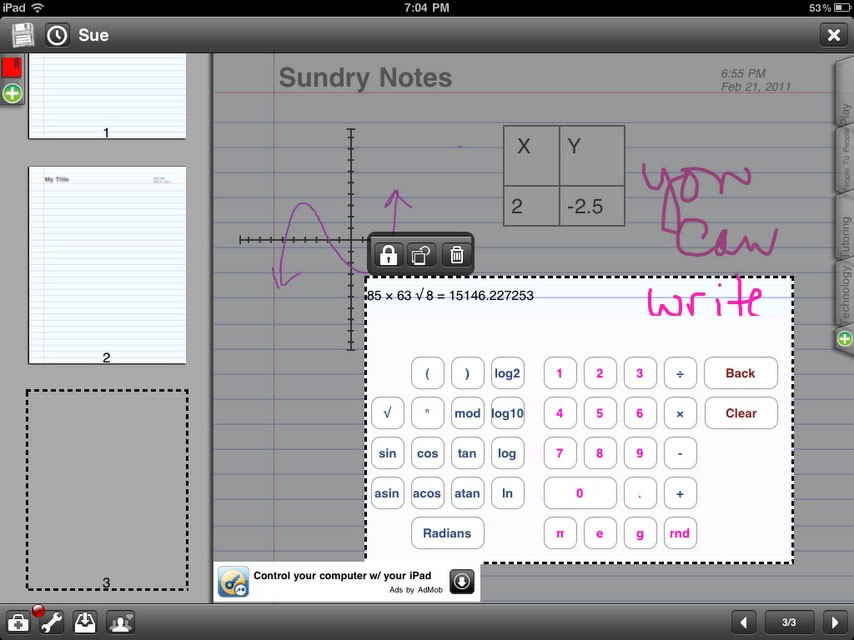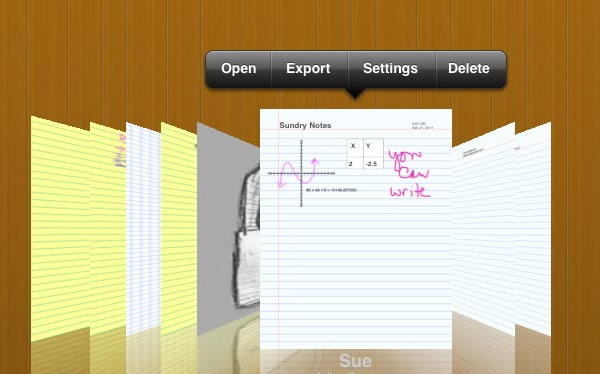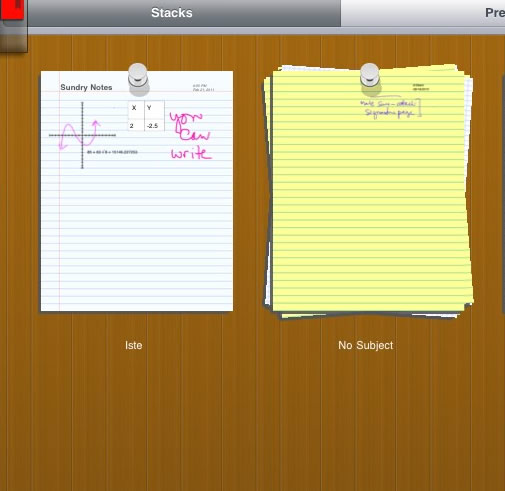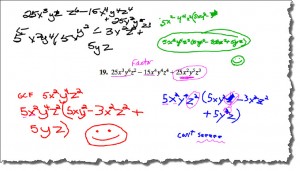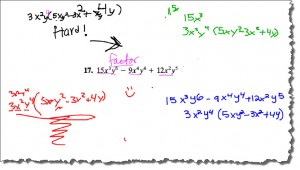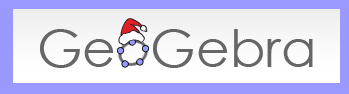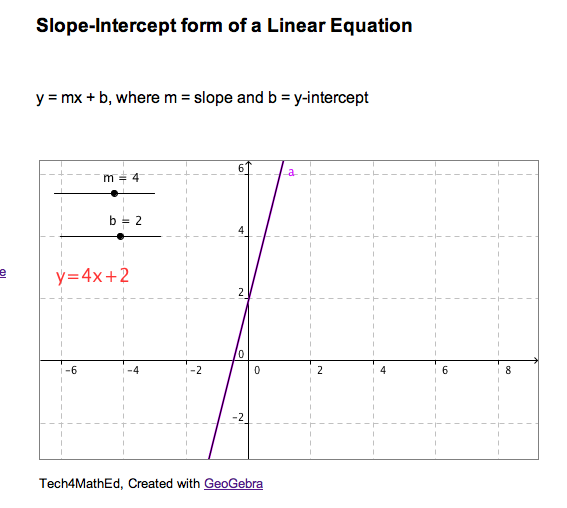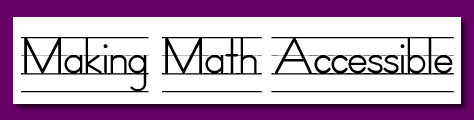
Reaching Different Learning Styles Through Technology
As you can probably tell, I have 2 passions that drive my teaching….technology and helping students.
My latest journey has been traveling down a path to find ways to help reach the different learning styles of my students. In turn this will help make my math courses more accessible to students who require either text, speech or visual aids because of physical or learning disabilities.
I started with the Livescribe smartpen to turn student notes into animated text with sound. Then I tried to transcribe the text from the pencast using Dragon Naturally Speaking ,which works GREAT if I am speaking into my computer, but the student pencasts don’t pick up my speaking as well because I am walking around the room, so I am not near the pen most of the time.
Since Dragon cannot transcribe the text WHILE I am teaching from the Mobi software, then I needed to find a way to record my speaking during class and then download it into my computer so Dragon can create the transcript. I spent some time today looking for options that would not require me purchasing a hand-held recorder.

I have a Plantronics Discovery 975 bluetooth headset that pairs with both my computer and also with my Droid X cell phone. I use it with my computer and Dragon to ‘speak text’ into many programs on my computer, including Word and email (I still need to try it with MathType!).

I thought I found the perfect mobile solution…to be able to walk around the room and teach while wearing the bluetooth headset, but have the audio transcribe directly onto my phone! I purchased the Droid version of Dragon called flexT9 …great idea and it works perfectly…except flexT9 does NOT support bluetooth headsets yet. I can still use it for transcribing speech to text on my phone, but I have to be close to the phone mic. It is an amazing app for $4.99!
I started looking for a voice recording app for my Droid that would support bluetooth.
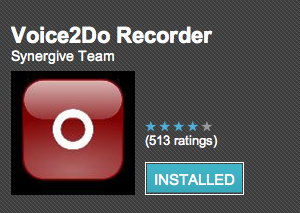
I found Voice2Do (FREE). It is the ONLY voice recorder I found that supports bluetooth. I recorded a short message from my bluetooth headset to my Droid X (which was across the room) and then emailed it to my computer (to email the .wav file you must purchase the professional version). Finally, I had Dragon transcribe the audio file and it worked GREAT!
I plan on playing with it for a couple more days and then trying it out in my classes. My goal is to have the Livescribe pencast student notes and the Workspace board notes for visual learners, but then take the audio for the lesson and create a written transcript, which can also be read out loud by most computers, for students whose learning styles require reading or hearing the information.
I will post a link when I get it all put together.