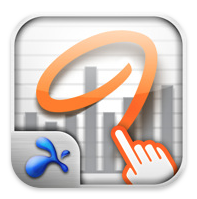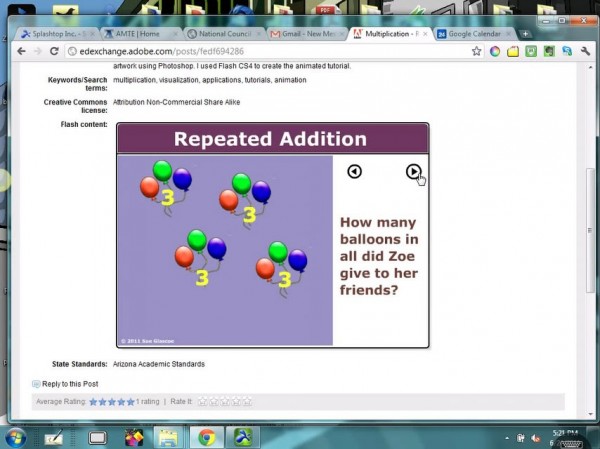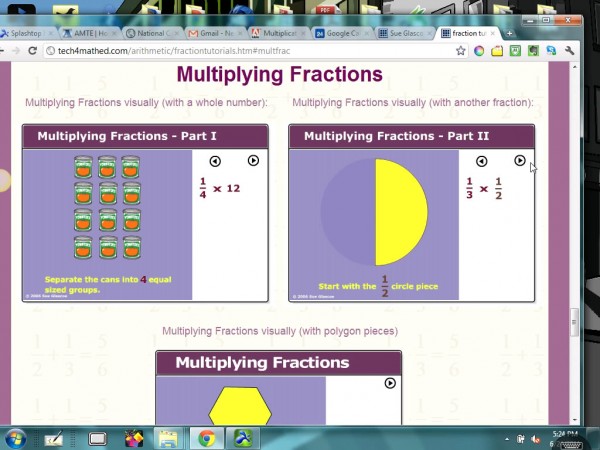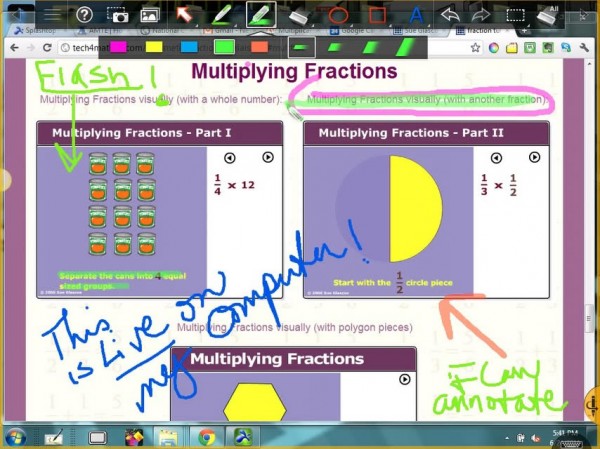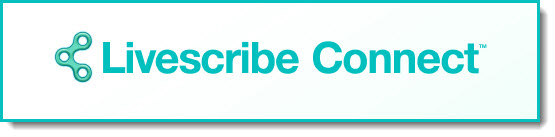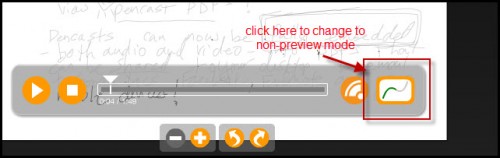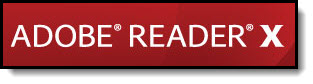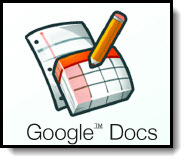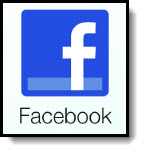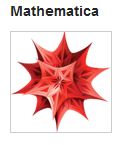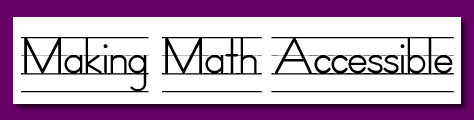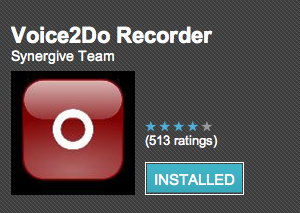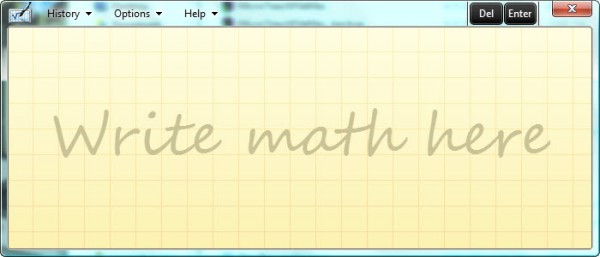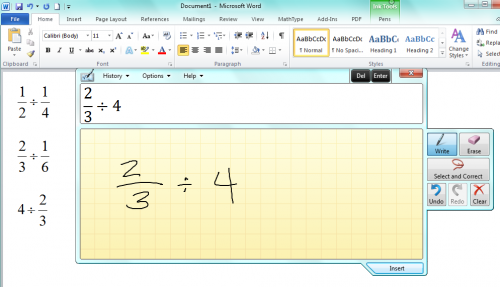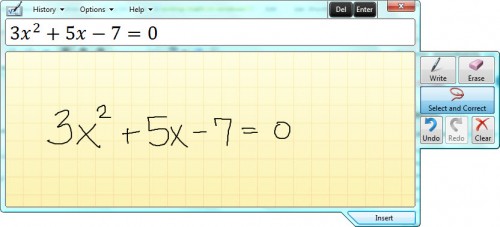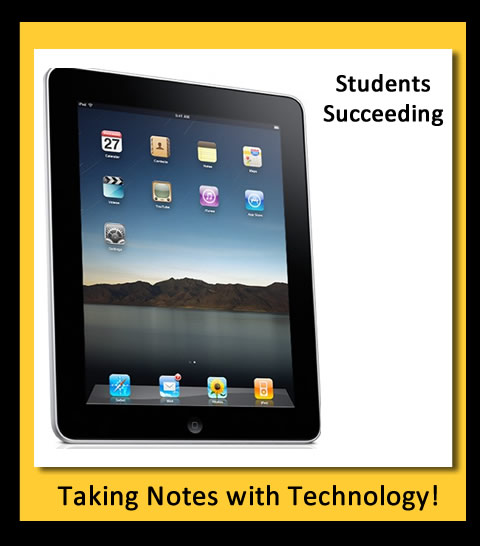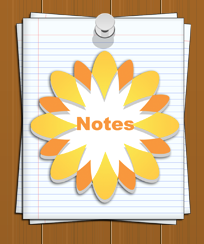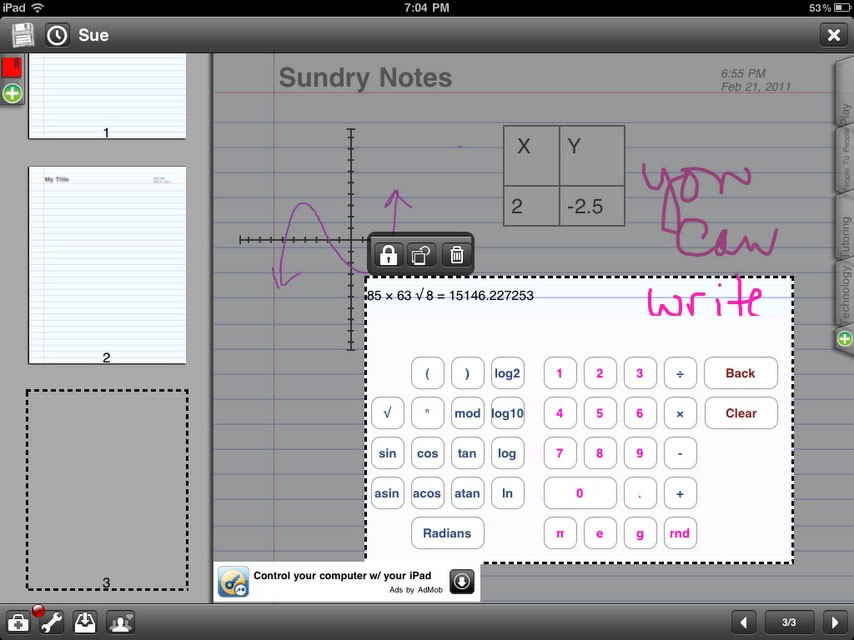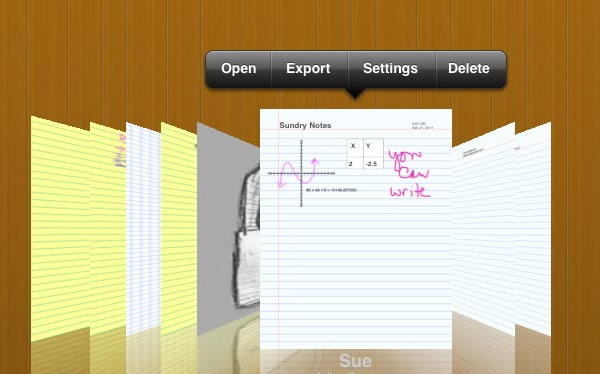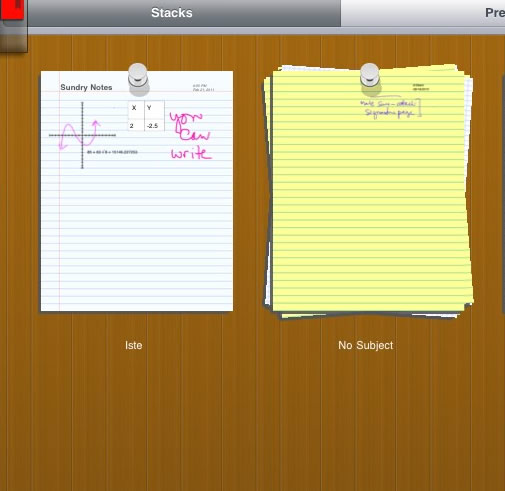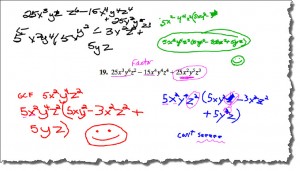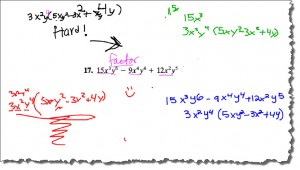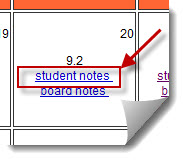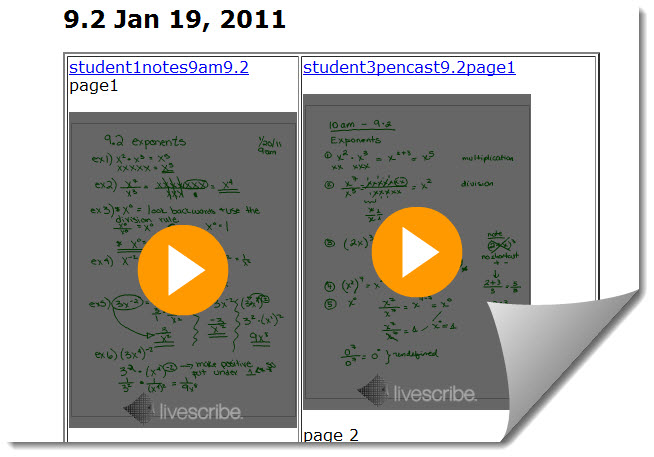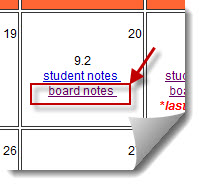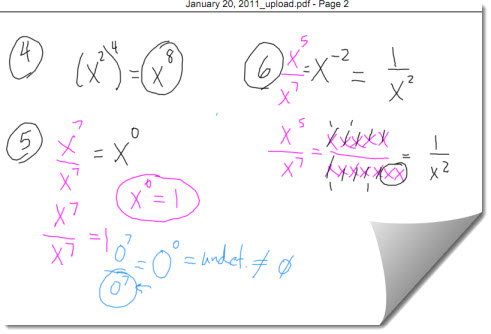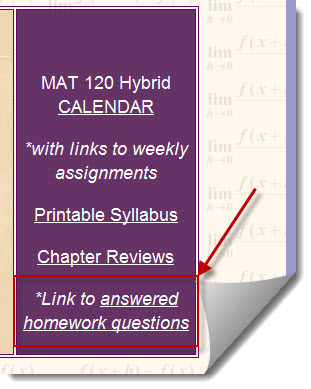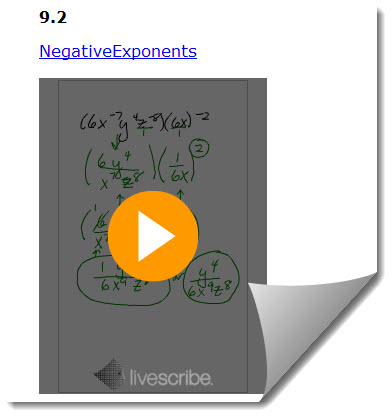Helping Children and Adults with Autism
Link to the video I’m Here (if it does not show up above)
“This short film, based on an original story and art by Peter H. Reynolds and produced by FableVision, movingly conveys the loneliness a child with Autism Spectrum Disorder often experiences, and the life-changing effect each of us can have in breaking through that solitude.FableVision created the film for SARRC (Southwest Autism Research and Resource Center).
FableVision CEO Peter H. Reynolds, NY Times best-selling children’s author/illustrator, illustrated the film. The film includes a powerful musical score by Ruth Mendelson. “I’m Here” is the precursor to the film and book “Wings of EPOH.” Both products are co-published by FableVision and SARRC.
Information: http://www.fablevision.com/wingsofepoh/index.php ”
*Taken from the You-Tube video information about “I’m Here”
Personal Experience With Autism
I just got back from spending a great week with my mother, and my siblings and their families, in the beautiful Outer Banks! My niece was there with her autistic son. I showed my niece my Livescribe smartpen and what I thought it could do to help her son not only learn his letters and numbers, but also to speak.
I quickly put together a couple of demonstrations for her:
My great-nephew is pretty hard on paper, so he mostly uses his iPad. I then showed my niece how her son will be able to view the pencasts on his iPad using the Pencast Player app! She was very excited to try it out! We talked about creating pages with just a single word on them with her voice. This would allow her son to “say” the word when he touched it on his iPad. Her mind started buzzing with ideas on how to help her son. She couldn’t wait to show his teachers the smartpen, in hopes it could help other children in his class as well.
The next level of excitement for her came when I showed her the new Livescribe sound dots. With these dots any sound can be recorded and then the dot can be placed onto any surface. Her son has several picture books which the dots would be perfect for! My niece also thought about recording herself reading every page of his favorite books, so he could “read” the book while she was doing her homework. It would give her son more freedom, but he could still hear her voice!
I sat down that evening and ordered her a Livescribe pen, several sizes of paper and some sticky notes (to use until the sound dots are released). She is going to allow me to track his progress using the smartpen and report from my blog on it. My niece will be sending me updates on how he is improving at school and how she is using the pen with him. I am so excited for her, but especially for her amazing son, who just happens to be Autistic : )