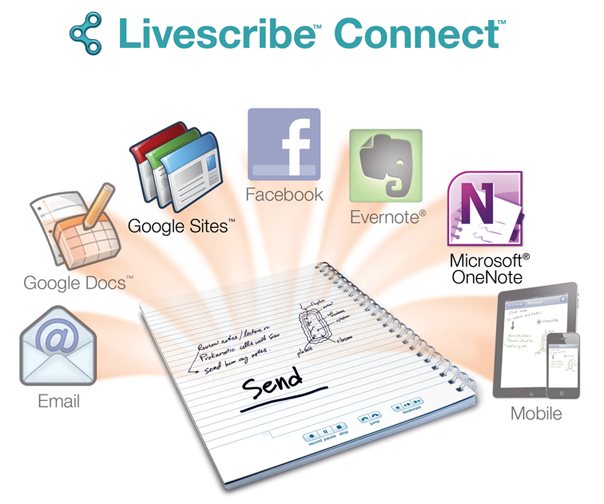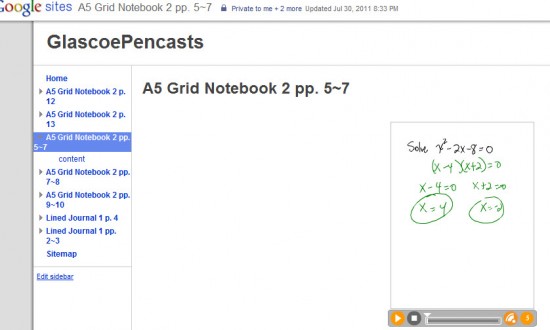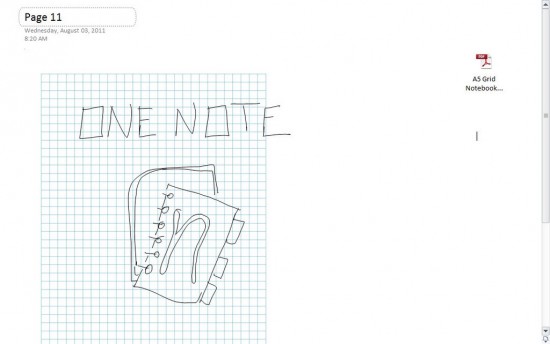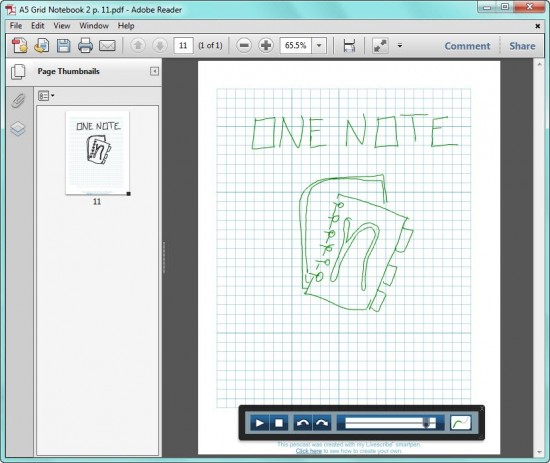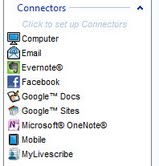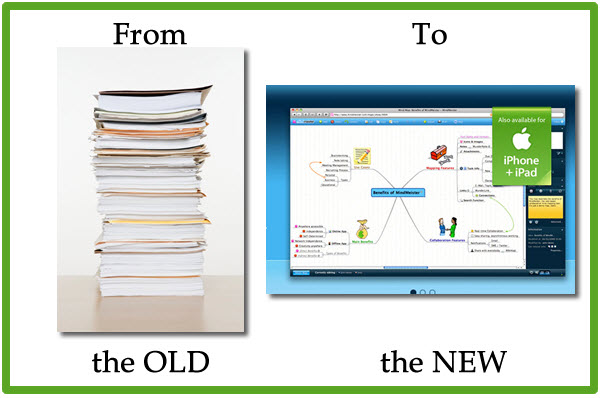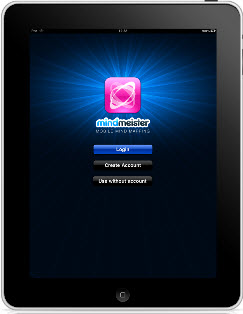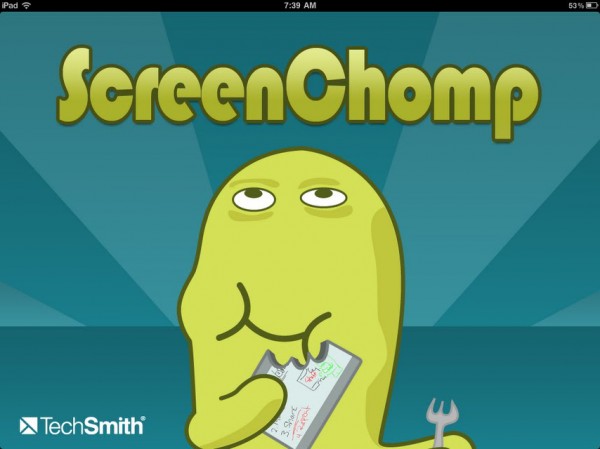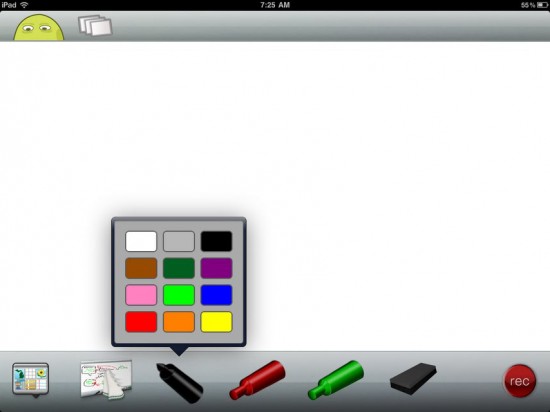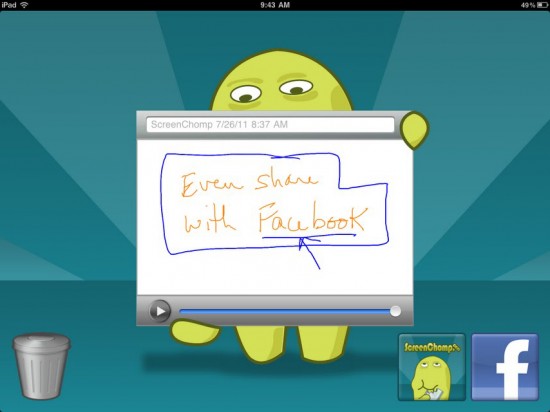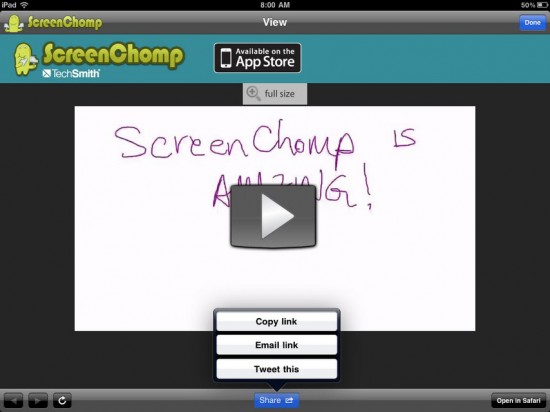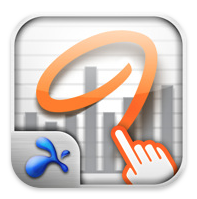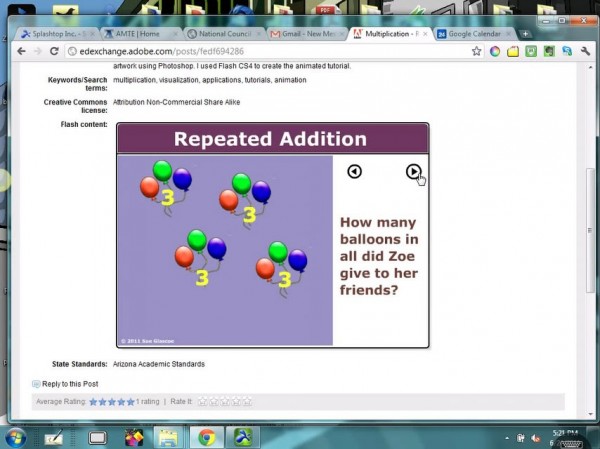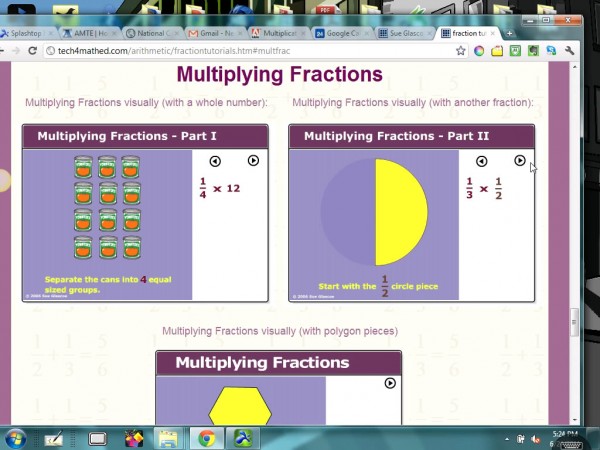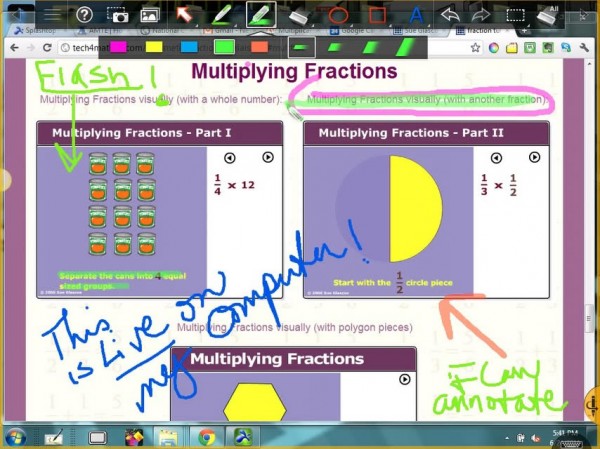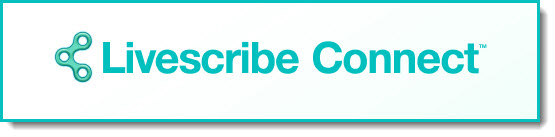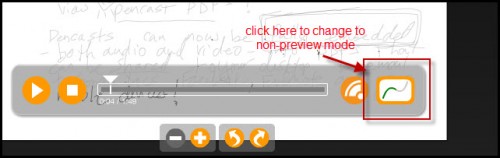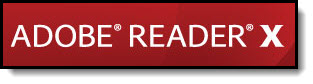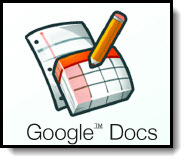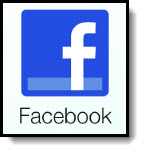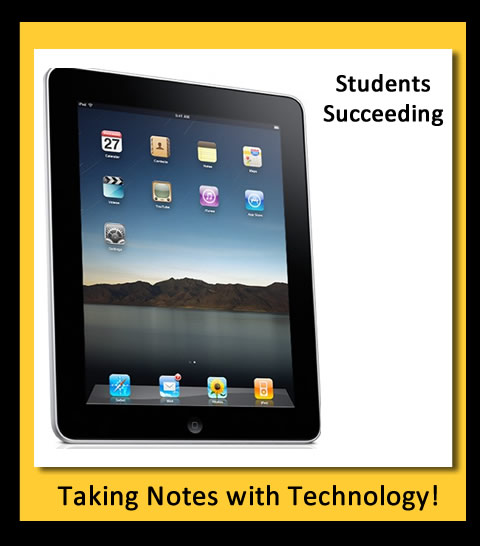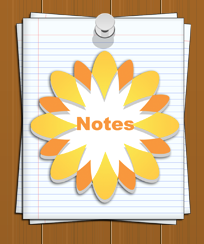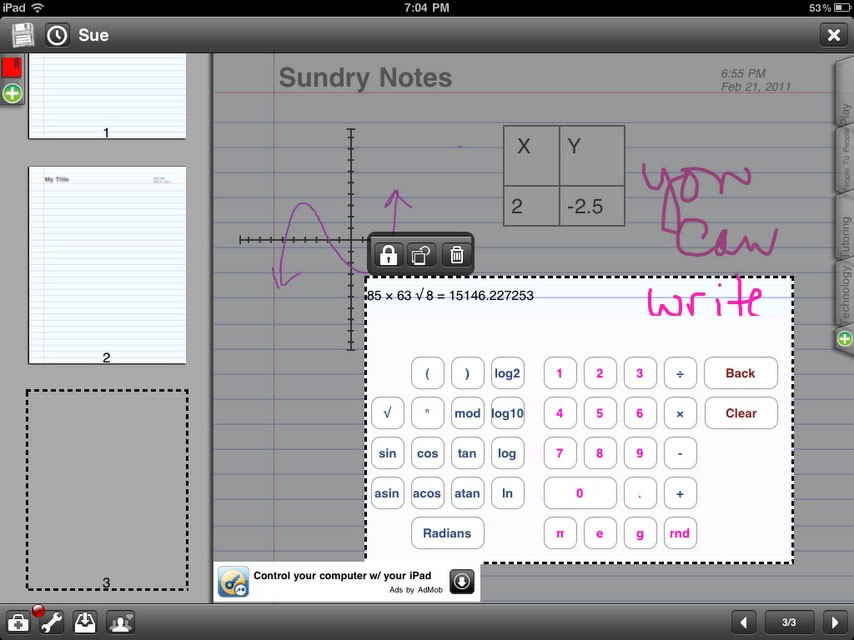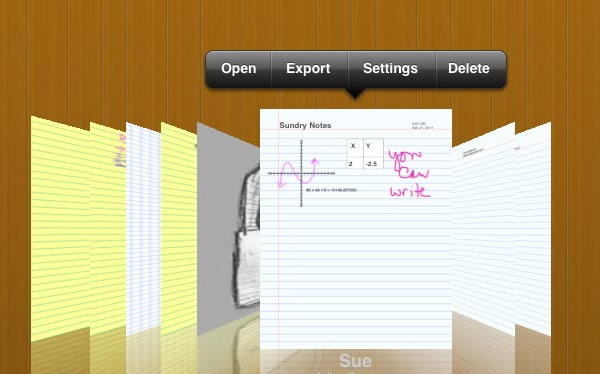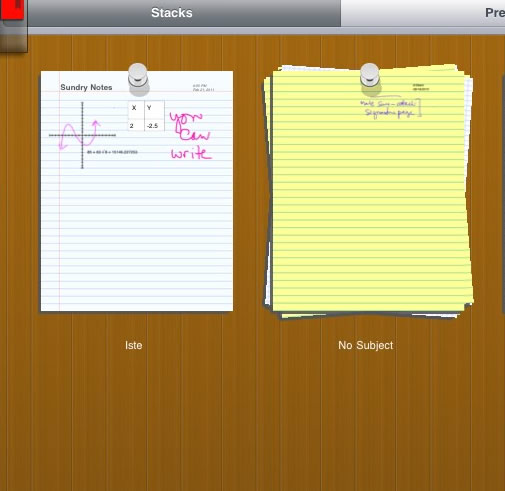*Image taken from the Livescribe Facebook Page.
I downloaded the latest version of Livescribe desktop to try out the NEW connectors. Livescribe just added Microsoft OneNote and Google Sites to their list of connectors! Download the lastest desktop at: http://www.livescribe.com/en-us/starthere
Here is a screenshot of a Google website I created. You can use the launch-line feature and write the words “Google Site” (the pen recognizes the words you want pretty quickly – or you can make a short cut like “sites” for it)
Every time you sync a new pencast to Google Sites, it creates a new webpage on your site and embeds the playable pencast on the page. You can rename and edit the page any way you would like after the pencast is uploaded. What a great way to share a test key or answer student questions so all students have access to it!
The other new Connector is for Microsoft OneNote. I have read a lot of feedback from folks REALLY wanting this connector. Since I use Evernote (a LOT), I haven’t really played with OneNote, but this gave me the perfect excuse to crack it open and start playing!
After syncing your pen using the OneNote Connector, when you open up Microsoft OneNote you see two things:
1) A rough screen shot of your pencast, and
2) An embedded Pencast PDF file that holds the entire pencast (includes both synced audio and animation)
If you double click on the PDF file in the upper right, it opens Adobe (10 or higher) and shows you the actual animated pencast. This pencast is still in your OneNote notebook, but can also be shared with others.
The PDF pencast comes with a player that allows you to play, stop and scrub through the pencasts as you want.
You do not have to use launch-lines to use the connectors – they also show up in a menu on the left side of your Livescribe desktop:
All you need to do is sync your pen and then drag any “page” from your notebook onto one of the connectors – and you are done!
I already use the other connectors all the time, now I have even more choices to make my life easier.
I am looking forward to being able to create a Google Website that houses all the pencasts I upload for my students, so I can just post the link to the website for my students, rather than having to embed each new pencast I make manually. This update for Connect is extremely helpful for me and will save me a LOT of time this semester!!
Loving all the new updates from Livescribe as they listen in on what their users really need “now”. I can’t wait to see what is next!